Microsoft Adding Expansions/Features in Windows 10
Microsoft will be adding a vast number of expansions as well as features in Windows 10 and one of the changes is adding of the Settings app that tends to replace `PC settings’ from Windows 8, which will ultimately also replace the Control Panel. In the Settings, individuals would find the latest `Network & Internet’ section and unlike Windows 8, the latest settings would be enhanced in Windows 10. For instance, Microsoft would be dividing wireless and wired connections in various sections – Wi-Fi and Ethernet, in Windows 10.
Users could also share and connect to wireless network with their contacts utilising Wi-Fi Sense and can perform all the wireless networking functions right from the Settings.If one only uses Ethernet, the connection to a network seems very forthright and on plugging the Ethernet cable in the network adapter in your computer, you can get started. While on the other hand connecting to a wireless network tends to have additional steps where there are various types of features. Windows 10 tends to have its own version of the wireless networks list which can be opened from the Notification section of the taskbar.
View List – Network Icon in Notifications Section
One option of viewing the list can be done by clicking the Network icon in the Notifications section towards the right area of the Windows 10 taskbar, where the wireless version tends to look like radio waves fanning outwards.If this icon is not seen there, it could be in the Hidden Icons space.
On clicking the small upward pointing arrow on the taskbar, you can locate the Network icon and you can drag it back out to the Notifications area. Once the Network icon is clicked, you will see a list of wireless networks that are in the vicinity and rather than the green bars which Windows 7 seemed to use, signal strength is specified by the number of radio waves in the icon near each name of the network. You could also see if the network seems to be secured with a password or if it is open for any user to join in. As a means of precaution, users need to be careful on joining open wireless networks since they could put your data security in danger.
Various Shortcuts to Common Settings
Another way of seeing a list of accessible wireless network is to open the Windows 10 Action Centre which tends to have a collection of various shortcuts to the common settings, notifications as well as apps. The user can go to the Action Centre in various ways namely by clicking its icon, that is near to the time and date towards the right area of the taskbar by pressing the Windows and A key on the keyboards, or swiping in from the right edge of the screen. On arriving in the Action Centre, you could click or press the Network icon and tap the Go to Settings button which tends to show up in order to see the network list in the Wi-Fi settings box.

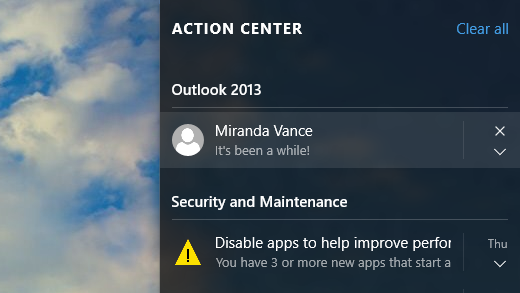



No comments:
Post a Comment
Note: only a member of this blog may post a comment.