ClearType – Text Sharper/Easier to Read on Screen
We tend to spend long hours of our time in reading on the computer each day though our computers are probably not enhanced for reading and the text on the monitors may not be adequately sharp or could be too small, particularly in the case of high-resolution monitors.
Generally, websites are not augmented for reading long-form articles and are mixed-up with several navigation components, with advertisements popping up and tends to use texts which are too small. Windows 7 comprises of a built-in service for configuring `ClearType’ that tends to make text easier to be read on LCD monitors. Since the days of Windows XP, Microsoft used a system wide technology – ClearType which made the text sharper and easier to be read on the screen.
ClearType has been designed to improve LCD display. It may be likely to appear a bit hazyon standard desktop monitors as well as on some of the LCD displays. In some cases, seeing haziness could be due to manufacturing irregularity on LCD displays wherein the normal striping of red-green-blue tends to get reversed with blue-green-red.
No Support in Windows XP ClearType
Presently there seems to be no support in Windows XP ClearType to reimburse for this irregularity which could be the problem in cases wherein no ClearType contrast setting inclines to look good on a specific LCD display.In this type of situation, the best thing to be done is to turn off `ClearType’.Windows 10 also has the ClearType support which by default, is generally turned on.
If the user tends to find the text on a screen hazy, you could ensure that the ClearType setting is turned on and fine tune the same. To get it organized one could go to Windows 10 search box towards the bottom left area of the screen and type `ClearType’. Then you select `Adjust ClearType text’ in the result list’, to open the control panel.
When the ClearType Text Tuner control panel is opened, you could ensure that the box near the `turn on ClearType’ is checked and thereafter you could click the Next button. Windows 10 thereafter tends to check the monitor resolution ensure that it is set properly Then you could click the Next button once again.
Advanced Sizing of Text & Other Items
The next five screens present you with many text blocks prompting the user to select the one which seems best to their choices and once the choice of click the Finish button is done, your ClearType setting gets consequently tuned in.
If the user desires additional adjustments, you could go to the Start menu and select `Settings and open System’. On selecting `Display’ from the list of system settings from the left side of the box you could adjust the size of the text seen on the screen which can be changed to brightness level. Opt for `Advanced Display Setting’ link towards the bottom of the box and select `Colour Calibration’ for fine-tuning the colours on the display.
The choice of `Advanced sizing of text and other items’ could also be considered as an alternative choice, to bump the size of the text in window title bars, other screen elements as well as menus.

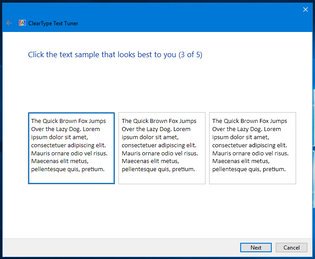



No comments:
Post a Comment
Note: only a member of this blog may post a comment.