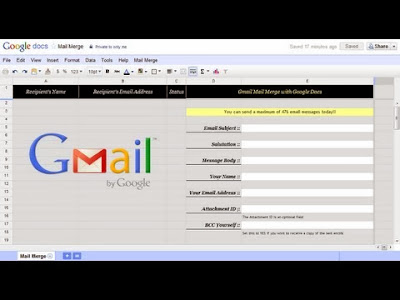Are you going to celebrate birthday party at hotel and need to invite all your colleague and friends through email?
Wish to send mail in a personalized way to recipients, at this scenario Mail merge can be handy. To know start up with Mail merge, no installation of new software required, it is just in build feature of Microsoft outlook and Word. If you aren’t using Office, that is not going to be a great deal. You can perform mail merge using Gmail and Gmail Docs in your browser.
Mail Merge with Gmail – Procedures
• Login in to your Gmail and compose a new mail. Don’t wonder that it is like the same, some exceptions occur while marking the text that varies from other messages. If Dear First –Name is going to e your text, then you have to convey Gmail that First name is variable field.
• This is not going to be a great deal, you just need to replace First-name in the message by $%First-Name%. As you performed now replace the remaining variable field in body or else replace in subject line of your Gmail.
• Now finishing all these steps save the mail in draft message in Gmail. Now make a copy of this draft message to spreadsheet in your Google Docs account. Your expected magic happens here.
• Open up with Mail Merge HD, spreadsheet you copied just appears. You’ll find some dummy data t get started with it. You have to do some editing works like replacing column names so that the replacement variable field matches with Gmail draft message.
• You can also either add or remove number of column as per the requirement, but at default one mandatory column must be present. Important note that must be kept in mind is that column name in spread sheet and variable field name in Gmail draft message are same, so Gmail variable is mapped to column in Google Docs.
• As you created column likewise create a row to specify personalized recipient to whom you need to send.
On filling up with necessary data, you are prepared to send. Go to Mail Merge menu in Google Docs and click on to hit Mail Merge. Since this is the first time you are sending, it may conform for access you may grant to your Gmail to your won Google account. Hence on doing this you will have more secured nature to your data and no one will access to your data.
Start Mail Merge in Google Docs
On gaining access Google Docs clack on Star Mail Merge, which shows Gmail template that you created before. Now enter Sender’s name, if Bcc option required tick and hit Start Mail Merge. It all over and your mail are sent in a secured way.
Make a note that Gmail offers this to a certain limit. Only a maximum of 100 messages in a day are allowed, exceeding this may lead to locking of your account by Google temporarily. If this methods seems to be little confusing use a simpler version of Gmail Mail Merge.