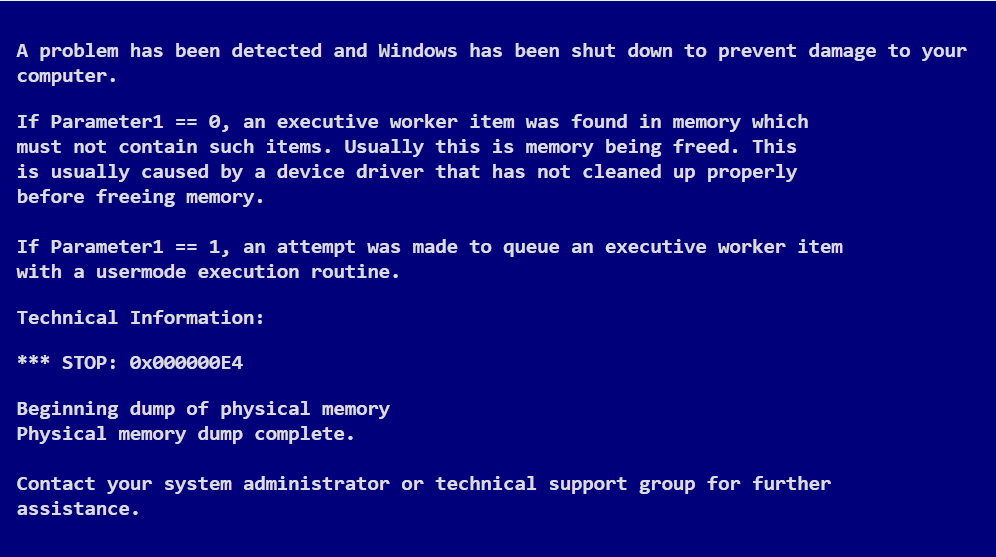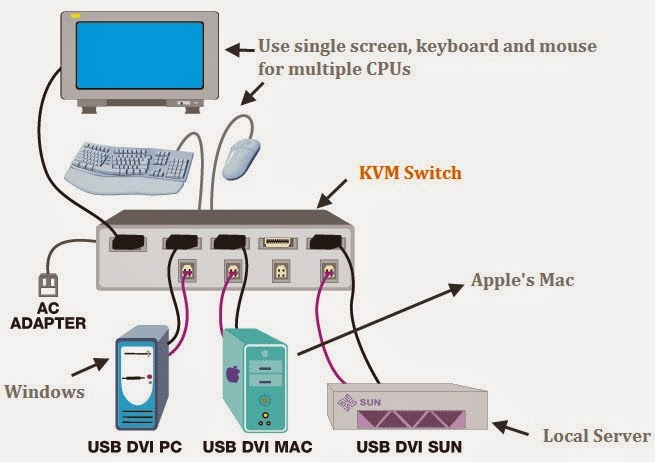As many people would have noticed that, while sending some message via a Facebook, What’s Up when delivered or read by a particular person will status as seen and you can make a confirmation that message was delivered successful. Have you ever had a confirmation status while sending an email? Think so yet now you would have not. And also to make a note for you this feature is not available in Gmail or Yahoo.
Email conformation indeed is not that important till it’s needed to be. For instance when you send some important mail for your family, boss or client, you have to hang around till recipient has received the mail. This case will not be favorable at times and if recipient fails or ignores to send an reply you will surely be in a confused state whether mail is reached or not. So in order to deal with such situation, we will get notified you on sent email.
1. Using Right Box Chrome Extension:
• By using Chrome extension Rightinbox you can track the sent email.
• On the first you have to install extension on your browser.
• Now open up inbox, if already opened then refresh it.
• Now Pop arises in screen, click the continue button and give access to Rightinbox to contact Gmail.
On completing these steps compose mail recipient and clack on to Track, send the mail. Once the recipient have opened and read your mail, you will be noticed with IP address and location. Hence this is also accommodating you o schedule Emails in future. Further support is Rightinbox send tracking email not based on extension browser. So you will get notification when you access tour mail from any other computer.
2. Banana Tag:
To track sent mail form Gmail and yahoo anther technique is Banana Tag.
• Do you have an account in BananaTag; else you have to sign up for a new account.
• On completion of registration, you can get BananaTag extension for your browser.
The extension to your browser provided was a free version and you can rack up to only 5 mails per day. If you need to track more than 5 emails per day, all what you have to do is upgrade your account by crediting BananaTag.
Hence this an way to find out status of sent email. Try out and enjoy the new experience.