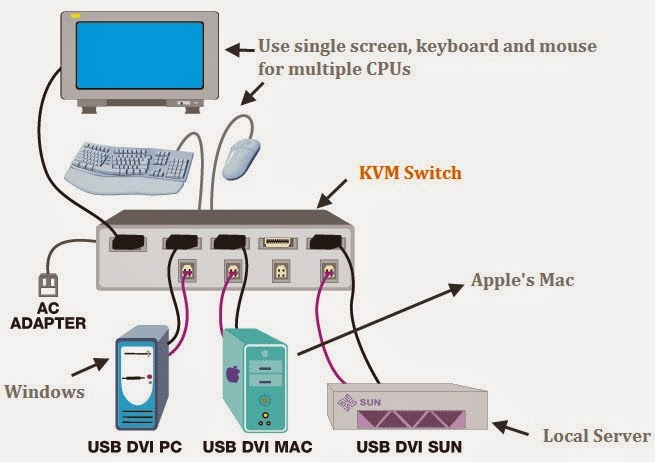Businesses that are of various sizes, which are operating across all the sectors, can gather large quantities of data on everyday basis. From monetary reports to email exchange, these files are very crucial to retrieve and contain highly sensitive data and information, which cannot be compromised. It is important that the company has a file archiving system at a place. This archiving system allows storage of large data; the data present on it should be accessible and secure. Looking for file archiving system Cloud storage is the solution that the businesses can choose for a cloud based storage solution or a on-site file archiving system.
Drop Box, is ranked fifth among all the cloud storage alternatives present in the world which allows easy access on any device. There are various similar services present in the market. Otherwise you can go for an online virtual storage like the Google drive. In this article we outline the various advantage of the cloud storage.
Cloud Archiving Drives Down Costs
A cloud-based solution is much more cost effective than an on-site storage solution. Why? There because there are a few certain reasons. A cloud-based solution eradicates all the dedicated internal IT resources for archiving of data. But when an on-site solution is considered, the role an IT employee is that he spends most of his time dealing with file archiving issues but this is not the case when cloud based solution is considered. The cloud-based solution has a larger scalability feature. Where we only pay for the processing, bandwidth, memory applications and the needs of an business organization and there is no hidden payments which is incurred by the on-site file archiving system. The major advantage of this system is the Mime cast File archiving solution.
Accessibility of Data
Various organizations have different approaches to file archiving, while some the files is stored on-site and some of them stored on-site which can make access of difficult data with ease. But the use file archiving system is that the data stored is not to be touched- it is crucial that the stored data can be made available to both the administrators and end users. When the data is stored in a single place the access of data can be made easily without any difficulty. On a cloud based system all the data is indexed before it is stored which allows easy searching of data across multiple applications. If an employee has to locate data from his iPad or an Blackberry device he can make use of cloud file archiving system solution which makes this possible.
Disaster Recovery
Another advantage of using cloud-based solution is that it allows on site disaster recovery for file archives. If the entire companies data is stored on site than the data can be easily vulnerable or compromised. In a cloud based solution, the servers are distributed around the world, so if one server fails and due to data distribution to various servers the data is secure in spite of failure of the current server or due to disaster.
Whatever archiving solution you choose for, remember that you should be able to archive large volumes of data which increases year by year; that the data which has been archived should be easily accessible and should be totally secure.
Drop Box, is ranked fifth among all the cloud storage alternatives present in the world which allows easy access on any device. There are various similar services present in the market. Otherwise you can go for an online virtual storage like the Google drive. In this article we outline the various advantage of the cloud storage.
Cloud Archiving Drives Down Costs
A cloud-based solution is much more cost effective than an on-site storage solution. Why? There because there are a few certain reasons. A cloud-based solution eradicates all the dedicated internal IT resources for archiving of data. But when an on-site solution is considered, the role an IT employee is that he spends most of his time dealing with file archiving issues but this is not the case when cloud based solution is considered. The cloud-based solution has a larger scalability feature. Where we only pay for the processing, bandwidth, memory applications and the needs of an business organization and there is no hidden payments which is incurred by the on-site file archiving system. The major advantage of this system is the Mime cast File archiving solution.
Accessibility of Data
Various organizations have different approaches to file archiving, while some the files is stored on-site and some of them stored on-site which can make access of difficult data with ease. But the use file archiving system is that the data stored is not to be touched- it is crucial that the stored data can be made available to both the administrators and end users. When the data is stored in a single place the access of data can be made easily without any difficulty. On a cloud based system all the data is indexed before it is stored which allows easy searching of data across multiple applications. If an employee has to locate data from his iPad or an Blackberry device he can make use of cloud file archiving system solution which makes this possible.
Disaster Recovery
Another advantage of using cloud-based solution is that it allows on site disaster recovery for file archives. If the entire companies data is stored on site than the data can be easily vulnerable or compromised. In a cloud based solution, the servers are distributed around the world, so if one server fails and due to data distribution to various servers the data is secure in spite of failure of the current server or due to disaster.
Whatever archiving solution you choose for, remember that you should be able to archive large volumes of data which increases year by year; that the data which has been archived should be easily accessible and should be totally secure.