It is extremely frustrating for the users to see their computer system each time it completes the updating process. This has been norm with the Windows OS which happens to reboot on its won each time it goes through the updating process. Windows has finally decided to do away with this functionality by bringing an update called Windows 10 Anniversary Update which eventually brought a new concept of ‘Active Hours’. Active Hour allows users to update their devices automatically during the time when machine is not in use. But even such feature is not good enough in stopping Windows from rebooting it after an update and this can play a huge spoilsport while working at later hours. Follow these smart steps to get rid of automatic rebooting of Windows after each update.
Step 1: Open Administrative Tools by going to the Control Panel
Press Start button and type in ‘Administrative Tools’ and press ‘Enter’ key. Now choose the ‘Task Scheduler’ from the list of options in the Administrative Tools window.
Step 2: Open the following path: Task Scheduler Library/Microsoft/Windows/UpdateOrchestrator
Now carefully look at the bottom of the window and you will find the ‘Reboot’ option which will certainly enabled at the moment. You are simply required to give a right click on that option and disable it from the menu.
This will help in eliminating the notorious automatic rebooting in the Windows OS after each update but a number of users have claimed that these failed to work in their advantage as Windows automatically switches back to the default settings in no time.
In order prevent such thing from happening in future you should open the window by typing in this address: C:/Windows/System32/Tasks/Microsoft/Windows/UpdateOrchestrator. Now carefully locate the ‘Reboot’ file that doesn’t have any suffix or file attachment and rename it as ‘Reboot.bak’. If you are unable to rename this file as it is a system file, now you will be required to ‘Take Ownership’ and this can be done by simply giving a right-click, then follow the steps as appears on your screen.
Some more smart steps to stop Windows from shutting down
Users should understand that these steps are designed to stop the Windows OS from rebooting itself but it will not stop the OS from updating itself. Windows has also brought some exciting features with Creators Update on Windows 10 which brings a greater amount of control over the updates. Now users will be able to opt out of the updates from the drivers or simply users can stop the updates by disabling the Windows Update service.
Though disabling the Windows Update service is an extremely risky affair as it stops system from the receiving the security updates which is necessary to secure devices in this era of prevalent attacks. Furthermore whenever system updates are acquired by a device then its needs to get rebooted in order to function properly. Now you know how to get rid of rebooting problem with these smart yet simple ways.
Step 1: Open Administrative Tools by going to the Control Panel
Press Start button and type in ‘Administrative Tools’ and press ‘Enter’ key. Now choose the ‘Task Scheduler’ from the list of options in the Administrative Tools window.
Step 2: Open the following path: Task Scheduler Library/Microsoft/Windows/UpdateOrchestrator
Now carefully look at the bottom of the window and you will find the ‘Reboot’ option which will certainly enabled at the moment. You are simply required to give a right click on that option and disable it from the menu.
This will help in eliminating the notorious automatic rebooting in the Windows OS after each update but a number of users have claimed that these failed to work in their advantage as Windows automatically switches back to the default settings in no time.
In order prevent such thing from happening in future you should open the window by typing in this address: C:/Windows/System32/Tasks/Microsoft/Windows/UpdateOrchestrator. Now carefully locate the ‘Reboot’ file that doesn’t have any suffix or file attachment and rename it as ‘Reboot.bak’. If you are unable to rename this file as it is a system file, now you will be required to ‘Take Ownership’ and this can be done by simply giving a right-click, then follow the steps as appears on your screen.
Users should understand that these steps are designed to stop the Windows OS from rebooting itself but it will not stop the OS from updating itself. Windows has also brought some exciting features with Creators Update on Windows 10 which brings a greater amount of control over the updates. Now users will be able to opt out of the updates from the drivers or simply users can stop the updates by disabling the Windows Update service.
Though disabling the Windows Update service is an extremely risky affair as it stops system from the receiving the security updates which is necessary to secure devices in this era of prevalent attacks. Furthermore whenever system updates are acquired by a device then its needs to get rebooted in order to function properly. Now you know how to get rid of rebooting problem with these smart yet simple ways.

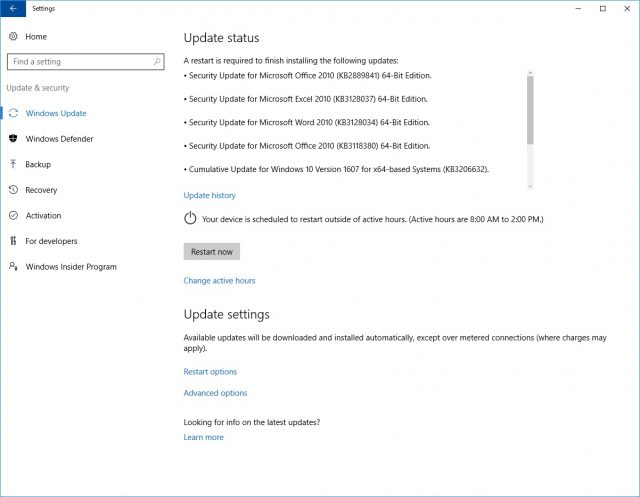



No comments:
Post a Comment
Note: only a member of this blog may post a comment.